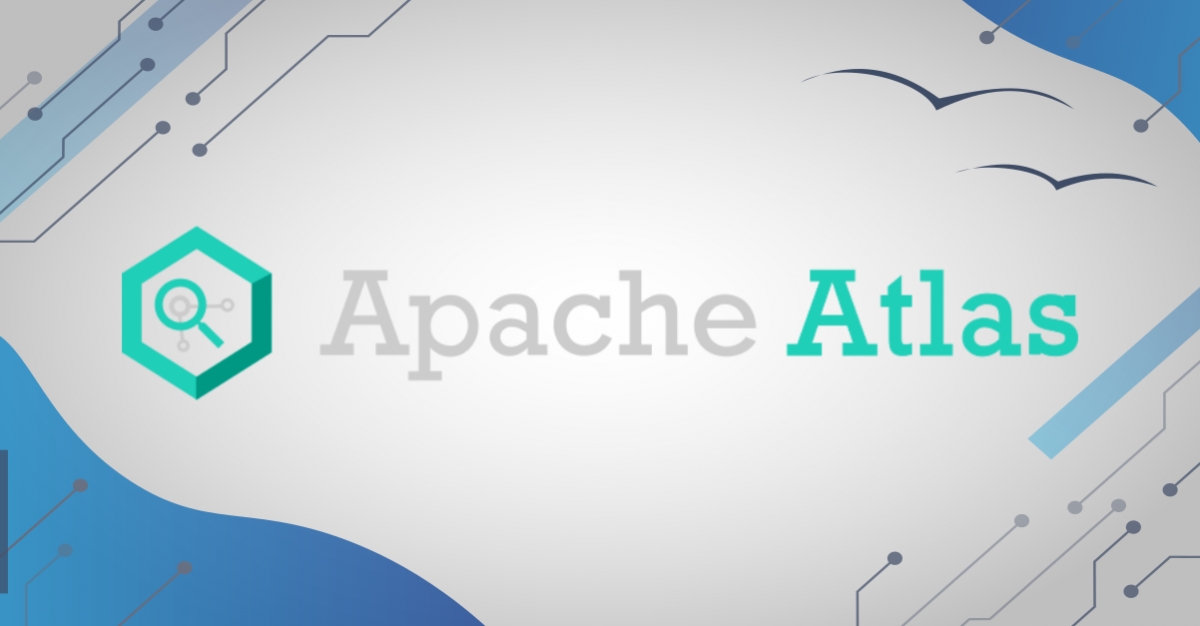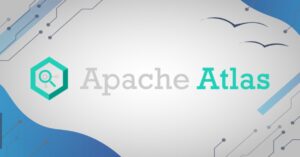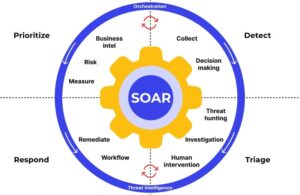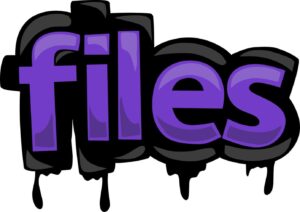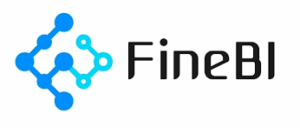10 Ways to Improve Gaming Performance on Your Laptop
After investing hundreds or even thousands of dollars into your gaming laptop, you want to have the best gaming experience possible. There is nothing better than being able to run games smoothly on a portable computer. In this guide, we share 10 things that you can do to drastically improve your laptop gaming performance.
Let’s dive in
As obvious as it sounds, upgrading your hardware is the best way to improve your gaming performance. Unfortunately, laptops are famously known to not be upgradable.
There are some pieces of hardware that can be upgraded though, including RAM, storage, battery, mouse, and keyboard. Adding more RAM with higher speeds to your laptop and switching from a hard disk drive (HDD) to a solid-state drive (SSD) can drastically improve your laptop’s gaming performance.
You can also upgrade to using an external gaming keyboard and mouse that are more optimized for gaming. Always make sure the hardware you use is compatible with everything else.
You May Also Like:
- Best Gaming Monitors for Xbox One X
- Best Xbox One Wireless Controller
As much as we all hate waiting for our drivers to update, having updated drivers is crucial for not only gaming but for the overall maintenance of your laptop.
Having updated drivers will help keep your laptop running in good condition and will also help you avoid running into problems in the future.
Especially for gaming, failure to keep your drivers updated will slow down your laptop and decrease its overall performance.
It’s important to update not only the automatic drivers but the manual ones as well, such as your graphics card’s drivers.
If you didn’t know, there are different power plans that manage how your laptop uses power. You can read about the different plans by going to Power Options. To get there, right-click the battery icon at the bottom right of your taskbar and click on Power Options. You can also search for Power Options using the search function in the start menu. Once you are there, change the power plan to “High-performance mode.” This optimizes your laptop to focus on performance, but it will drain your battery life much quicker.d
Although this method is not for beginners, learning to overclock your graphics card can help you get the most of your GPU. This pushes additional performance out of your graphics card which will improve your gaming experience.
There are overclocking tools and tutorials available all over the web that can help you overclock your specific graphics card.
As a safety precaution, if you don’t know what you are doing, you should consider getting a professional to overclock your GPU safely.
It is good practice to always close any application you are not using as it can increase the load on your laptop. This goes for any application, regardless if you think it increases your laptop’s load or not.
The fewer applications you have on, the better your gaming performance and overall laptop maintenance will be. Open Task Manager and head to the “Processes” tab to see which applications are running.
From there, you can also see the percentage of your CPU and memory being worked from all the applications. You should also uninstall programs that you no longer use as it will also decrease the load on your laptop. To uninstall programs, head to Control Panel > Programs > Uninstall a Program.
Image Credit: Pixabay
If you had your laptop for a while, there may be a lot of dust inside it. Having dust inside your laptop can cause damage because it clogs fans, vents, and heat sinks.
This will prevent your laptop from cooling properly, causing the performance to slow down. As you probably know, an overheating laptop can lead to hardware damage, so it is best to keep your laptop dust-free.
Always be careful when opening up the inside your laptop. Keeping exterior components clean and non-sticky is also important, such as your laptop screen, keyboard, and mouse.
Windows 10 has a game mode feature that will optimize your laptop to improve its gaming performance. This option prevents Windows Update from performing driver installations and sending restart notifications while you are gaming.
It will also help your laptop achieve a stable frame rate which can be very advantageous in games. To access this feature, search for Game Mode using the search feature in the start menu. Or, go to Settings > Gaming > Game Mode.
No matter how good your laptop maybe, you need to be connected to a strong, stable, and fast network connection to have the best gaming experience possible.
Connecting to a poor network is going to cause your game to lag and spike which can completely ruin your gaming experience. If possible, connect your laptop to your router using an ethernet cable to ensure a stable connection.
If your laptop is already connected to a good network but is experiencing problems, contact your internet service provider (ISP) for support.
Whichever game you are playing, make sure to set the graphics to the lowest settings possible. This is extremely important if you are prioritizing performance over visual graphics.
If there is an “Off” option for any of the settings, use it. Otherwise, set everything as low as possible. This will drastically decrease the load on your laptop to improve gaming performance.
The latest version of DirectX is version 12. Updating your DirectX to this version can increase and stabilize frame rates while gaming. To check your current version of DirectX, search for “dxdiag” in the start menu using the search feature.
Then under the “System” tab, look for “DirectX Version.” If you have any version under 12, you can download the latest version here.
We hope this post suits your purpose well. Do you know other tips to improve gaming performance on laptops? Well, share your thoughts in the comments section below.